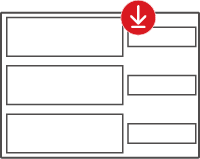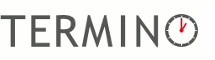Anleitung für Buchungslisten
So wird's gemacht - Anleitung Buchungsliste
Der/die Ersteller:in kann mit einer Buchungliste vordefinierte Termine anderen Personen für die Buchung zur Verfügung stellen. Mehrere Personen können so die Termine in einer Liste buchen und gegebenenfalls auch wieder stornieren.
Für das Erstellen einer Buchungsliste ist ein Benutzer:innen-Konto erforderlich. Damit können Buchungslisten im Konto nachträglich bearbeitet und Benachrichtigungen empfangen werden. Buchungen können von anderen Personen auch ohne Benutzer:innen-Konto, unter Angabe einer E-Mail Adresse getätigt werden.
Ein Konto bietet einen Überblick über erstellte Listen und reservierte Termine.
1) Neue Buchungsliste erstellen
Zunächst muss ein Titel für die Buchungsliste vergeben und weiter kann eine Beschreibung hinzugefügt werden.
Hinweis: Falls den Teilnehmer:innen die Möglichkeit gegeben werden soll, den/die Ersteller:in der Buchungsliste zu kontaktieren, bitte die E-Mail Adresse in der Beschreibung vermerken.
Anschließend auswählen, ob die zu buchende Optionen ein Text und ein Datum beinhalten sollen, oder lediglich eines der Merkmale.
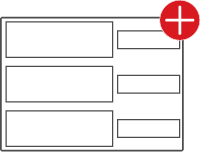
2) Buchungsoptionen festlegen
Eine Buchungsoption mit Text und Datum anlegen.
Im Textfeld ist die Bezeichnung für die Buchungsoption einzutragen.
Das Datum kann mit TT.MM.JJJJ angegeben oder anhand des Kalenders gewählt werden.
Für die Zeit sind verschiedene Angaben möglich.
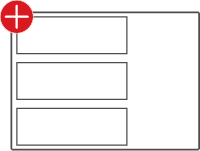
Mit HH:MM wird eine Uhrzeit definiert.
Durch das Setzen eines Hakens bei "ganztägig" entfällt das Eingabefeld für die Uhrzeit und ein ganztägiges Zeitfenster wird für die Buchungsoption angegeben.
Mit einem Haken bei "Enddatum anzeigen" werden zusätzliche Felder für die Eingabe eines Enddatums und Uhrzeit eingeblendet. Dadurch kann eine mehrtägige Buchungsoption erstellt werden.
Die Uhrzeit lässt sich mit den Pfeiltasten auf der Tastatur schnell ändern. Beim Markieren der Stundenangabe springt diese mittels Klick auf die Pfeiltaste eine Stunde vor oder zurück. Die Angabe der Minuten kann per Pfeiltasten im fünf Minutentakt angepasst werden.
2.1) Weiteres Element hinzufügen
Über "weiteres Element hinzufügen" der Buchungsliste weitere Buchungsoptionen hinzufügen.
2.2) Zeilenreihenfolge ändern
Mit "Zeilenreihenfolge anzeigen" wird eine Spalte zur Festlegung der Reihenfolge eingeblendet. Anhand der Dropdown-Liste kann die Position der jeweiligen Buchungsoption bestimmt werden.
3) Weitere Optionen
Nachdem alle zur Verfügung stehenden Optionen der Buchungsliste hinzugefügt sind, kann unter "weitere Optionen" ein Zeitfenster sowie ein Teilnehmerlimit für die Buchungen festgelegt werden.
3.1) Zeitfenster für Buchungen
Ein Zeitfenster mit Start- und Endpunkt schränkt den Zeitraum ein, in dem Buchungen erfolgen können.
3.2) Limit angeben
Mithilfe eines Limits kann die maximale Anzahl der Teilnehmer:innen pro Buchungsoption begrenzt werden.
Zusätzlich kann durch Anhaken von "Teilnehmer:innen dürfen nur eine Option wählen" bestimmt werden, dass jede:r Teilnehmer:in nur eine Option buchen darf.
Mit der Funktion "Kommentare erlauben" wird den Teilnehmenden erlaubt, Kommentare zu hinterlassen.
4) Buchungsliste speichern und bearbeiten
Wurde die Buchungsliste fertig angelegt, ist diese zu speichern. Anschließend erscheint die Ansicht der Buchungsliste und diese kann gegebenenfalls erneut bearbeitet werden.
Die drei Registerkarten "Ansicht", "Bearbeiten" und "Buchungen" ermöglichen den Wechsel zwischen der Ansicht einer Buchungsliste, dem Bearbeiten und der Übersicht von bereits vorgenommenen Buchungen.
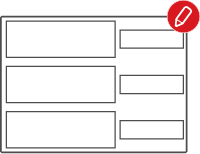
5) Buchungsliste teilen
In der Registerkarte "Ansicht" kann unter "Link zur Buchungsliste" der Link zur Buchungsliste kopiert und geteilt werden.
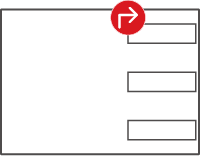
6) Buchungsliste kopieren
In der Registerkarte "Ansicht" kann unter "Buchungsliste kopieren" eine bereits bestehende Buchungsliste kopiert werden. Dabei werden die Inhalte der Liste in eine neue Buchungsliste übertragen. Bereits getätigte Buchungen werden nicht übernommen. Die neue Buchungsliste kann an aktuelle Gegebenheiten angepasst und erneut geteilt werden.
7) Buchungen exportieren
Unter der Registerkarte "Buchungen" können die Buchungen als CSV-Datei exportiert werden.